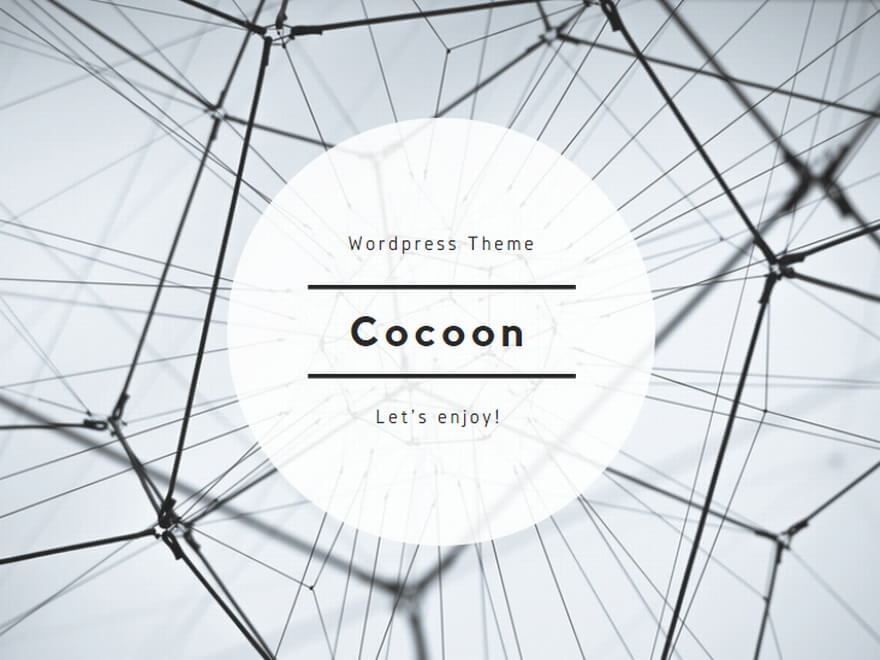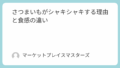PS5を毎日電源切るべき理由とは?
PS5の電源を毎日切るべき理由とメリット
電源を切ることで防げるPS5の問題点
PS5を長時間レストモードやスリープ状態にしていると、システムエラーやソフトのフリーズ、アップデートの失敗といったトラブルが発生しやすくなります。毎日きちんと電源をオフにすることで、システムをリフレッシュし、安定動作を保つことができます。
放置やレストモードが引き起こすリスク
レストモードは便利ですが、長期間使用すると内部に熱がこもったり、スリープ中の通信で負荷がかかることがあります。さらに、突然の停電時にはシステムファイルが破損するリスクもあります。こうしたトラブルを避けるには、使用後は毎回きちんと電源をオフにするのが安全です。
電源をオフにすることで節約できる電気代
PS5はレストモード中でも消費電力があります。特にUSB給電をオンにしていると、待機中も電気を使い続けます。毎回電源をオフにすれば、月に数十円〜数百円の電気代節約につながります。
PS5の電源切り方と正しいオフ方法
ホーム画面から電源を切る手順と注意点
- コントローラーの「PSボタン」を押してコントロールセンターを開く
- 「電源」アイコンを選択
- 「PS5の電源を切る」を選択
これで完全にシステムがシャットダウンされます。途中で電源ボタンを長押しして切るのは、システムエラーの原因になることがあるため避けましょう。
コントローラー(DualSense)を使った電源オフのやり方
DualSenseコントローラーを使えば、わざわざ本体に触れなくても電源操作が可能です。電源オフの際もコントローラーからコントロールセンター経由でオフにしましょう。
レストモードから電源を完全オフにする方法
PS5がレストモード中の場合、オレンジ色のライトが点灯しています。この状態でPSボタンから電源オフを選べば、完全に電源を切ることができます。なお、電源コードを抜く前には、必ずこの操作を行ってください。
コンセント抜く方法は必要か?安全性と注意点
長期間使用しない場合はコンセントを抜くのも有効ですが、必ずPS5の電源が完全にオフになってから行ってください。レストモード中にコンセントを抜くと、データ破損の原因になるため危険です。
レストモードと電源オフの違い・使い分け方
レストモードの特徴と利用時の注意点
PS5には完全に電源を切る「電源オフ」と、省電力状態に移行する「レストモード(スタンバイモード)」の2つの電源管理方法があります。レストモードにすると、ゲームの中断状態を保存したり、バックグラウンドでアップデートや充電を続けることができます。
レストモードは便利な反面、注意も必要です。特に雷や停電が発生した場合、データの破損やシステムエラーの原因になることがあります。また、長期間電源を入れっぱなしにすると本体が熱を持ちやすく、内部パーツに負担をかけてしまうこともあります。
スタンバイモード中に起こりやすい問題と解決策
スタンバイ状態では、USB端子からの充電やアップデートが継続されるため、わずかながら電力を消費し続けます。そのため、電気代が気になる方には向きません。
また、スタンバイ中に不具合が発生するケースもあります。たとえば、レストモードから復帰できなくなる「フリーズ問題」や、勝手に電源が落ちるといった症状が報告されています。これらを防ぐためには、以下の対策が有効です:
- 定期的に完全に電源を切る(シャットダウン)
- アップデートの際にはレストモードにしない
- 雷が予想される時はコンセントを抜く
充電・アップデート・PS5保存機能の連携と制限
レストモード中でも、コントローラーの充電やゲームデータのアップロードが自動で行われます。これは非常に便利な機能で、特にPlayStation Plusのクラウドセーブを利用しているユーザーにはありがたい機能です。
ただし、レストモードでの動作には限界もあります。一部の外付けHDDや周辺機器が正常に機能しないこともあり、レストモード中に不具合を起こすことも。また、設定でレストモード中の動作を細かく制御することも可能なので、自分の利用状況に合わせて調整することが重要です。
総じて、利便性を取るならレストモード、安定性や本体保護を重視するなら電源オフを選ぶのが良いでしょう。
ゲーム終了・保存のタイミングと安全な電源操作
ゲーム中に電源オフするとどうなる?必要な操作
PS5ではゲームプレイ中にいきなり電源を切ってしまうと、セーブデータが保存されない場合や、ファイルが破損するリスクがあります。そのため、必ずゲーム内のセーブポイントやオートセーブを確認したうえで終了することが大切です。
電源を切る際は、ゲームを終了してから「ホーム画面 → 電源ボタン → 電源を切る」の順に操作しましょう。間違って電源ボタンを長押しした場合、レストモードになる可能性もあるので注意が必要です。
セーブデータの保存状態の確認とトラブル回避
ゲーム終了後は、セーブデータが正しく保存されているか確認することで、次回起動時のトラブルを防げます。セーブアイコンが表示されている最中に電源を切ると、データ破損の原因になります。
PlayStation Plusに加入しているユーザーは、クラウド保存機能を活用して自動バックアップを設定しておくと安心です。また、USBメモリなどを使って手動でバックアップを取る方法もあります。
複数のPSアカウントやPS4/PS5併用時の注意点
複数のアカウントを同じPS5に登録している場合、それぞれのセーブデータや設定が独立しています。切り替える際には、必ずアカウントごとにゲームの終了とセーブ確認を行ってください。
また、PS4との互換プレイをする場合、保存形式の違いからデータが正しく読み込めないケースもあります。その際は、データ移行ツールやUSBを使った個別移行をおすすめします。
コントローラー(DualSense)とPS5本体の接続・ペアリング管理
ワイヤレス接続時の電源管理と充電タイミング
DualSenseコントローラーはワイヤレスで接続されており、バッテリー残量が減ると操作不能になる可能性があります。電源を切る前やゲーム終了後に充電する習慣をつけると、次回使用時に困ることがありません。
レストモード中にUSB端子から自動充電する設定も可能ですが、頻繁に使用しない人は手動での充電管理をしたほうが無駄な電力消費を抑えられます。
DualSenseコントローラーの電源入力と長押し方法
PS5コントローラーの中央にある「PSボタン」を長押しすることで、電源オプションメニューを表示できます。この画面から「電源を切る」「レストモードにする」「再起動する」などの操作が可能です。
ゲーム中にフリーズした場合も、この方法で安全に電源操作を行うことができます。強制終了する前に、まずはこのメニューから対応してみましょう。
ペアリング・認証に関する時間と便利な操作法
DualSenseコントローラーを別のPS5やPCに接続した場合、再度ペアリング作業が必要になることがあります。その際は、USBケーブルで接続することで簡単に再認識されます。
Bluetoothペアリングの際には、認証に数秒〜数十秒程度かかることがあり、操作が一時的に反応しない場合もあります。慌てず、正しく接続されたか画面表示で確認しましょう。
また、複数のコントローラーを管理する場合は、名前を変更したり、使わないコントローラーを登録解除しておくとトラブル防止になります。
PS5のランプ・画面表示でわかる電源状態の見分け方
電源オン・オフ・スタンバイ時のランプの色と意味
PS5本体にはLEDランプが搭載されており、電源の状態を色で知らせてくれます。基本的な色とその意味は以下の通りです:
- 白色点灯:通常起動中。ゲームやアプリが使用可能な状態。
- 白色点滅→消灯:電源オフへ移行中。完全に切れるとランプは消灯します。
- オレンジ色点灯:レストモード(スタンバイ)状態。省電力ながら一部機能が稼働中。
- 青色点灯→白色:起動中。青のまま止まってしまう場合はエラーの可能性も。
ランプの点灯状態を確認することで、安全に電源操作ができているか判断できます。
画面上のサインとPS5起動・終了の確認方法
ホーム画面に戻ると、左上にプロフィールや設定アイコンが表示されるため、正常に起動していることがわかります。また、電源を切る場合は「コントロールセンター」から「電源」メニューを選択し、「PS5の電源を切る」または「レストモードにする」を選びましょう。
電源オフ時は「画面が真っ黒になる」「ランプが完全に消灯する」などの状態で確認可能です。長押しなどで強制終了せず、メニューから操作することでデータ保護につながります。
PS5のアップデート・マイク・保存機能と電源管理
自動アップデートとレストモード・オフ状態の違い
PS5は、レストモード中であればゲームやシステムのアップデートを自動で行う設定が可能です。これにより、プレイ中にアップデートが入ることを避けられます。
一方、完全に電源を切っているとアップデートは停止し、次回起動時に更新が必要になります。そのため、利便性重視ならレストモード、電力消費や安全性を重視するならオフが適しています。
マイクや周辺機器の切り忘れ・入力トラブル防止策
PS5本体やコントローラーに内蔵されたマイクは、電源が切れていないと待機状態になっていることもあります。プライバシー保護の観点から、使わないときは手動でオフにするか、電源を完全に切るのがおすすめです。
また、外部マイクやUSB機器もスタンバイ状態だと待機状態になっており、時にはフリーズや接続エラーの原因になります。定期的な再起動や完全オフがトラブル防止につながります。
データ保存、必要な操作とトラブル時の回答
セーブデータはゲームごとに自動保存や手動保存の設定がありますが、保存中に電源を切るとデータ破損の可能性があります。セーブアイコンが消えてから操作を行うようにしましょう。
トラブル時には、セーフモードでの起動や外部ストレージからのバックアップ復元が有効です。事前にPlayStation Plusのクラウド保存を活用しておくと、復旧がスムーズに行えます。